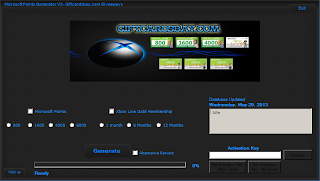It can be especially useful for cases where:
- you need to create USB installation media from bootable ISOs (Windows,Linux, EFI, etc.)
- you need to work on a system that doesn't have an OS installed.
- you need to flash a BIOS or other firmware from DOS.
- you want to run a low-level utility
The most impressive thing about this tool is its interface. It looks very close to default format window which is shown by Windows whenever you try to format a hard disk partition or a USB drive.
The developer claims that Rufus is very fast compared to other free software available for the same task such as UNetbootin,Windows 7 USB downlaod tool, etc.
Also once formatted using this tool,your USB drive is still usable as before to transfer data.It doesn't have to be dedicated for DOS or installation only.
This small utility also allows you to check the device the device for bad blocks.Up to 4 passes can be selected to find out if your device is defected.
This free utility can be used in Windows XP and all later Windows versions such as Windows Vista, 7, and 8. It can be used in both 32-bit and 64-bit Windows editions.
You can create bootable USB drive for Windows XP, Vista, Windows 7, Windows 8 and almost all popular Linux distro such as Fedora, Ubuntu, Kubuntu, OpenSuse, Gentoo, Knoppix, etc.
Rufus comes with FreeDOS support. If you use a non-US keyboard, FreeDOS is recommended as it supports more keyboard layouts. In both cases, if you choose DOS, this freeware will try to set the keyboard locale for you.
Click here to Download